| はじめに | 白色申告 | 確定申告書用紙 | 円簿会計 | 加藤かんたん会計 | e-Tax | 確定申告書作成 |
2025-02-17 09:57:59
以前は「加藤かんたん会計」というWindows用ソフトを使っていたのですが、随分前の物なので最近は「円簿会計」というクラウドサービスに切り替えました。普通に入力をすれば必要な書類(表・金額)が出ますので、これで十分ですね。しかもこの会計サイト、無料です!
※残念ながら、有料になってしまいました。他の無料サービスを探します…。
ウェブサービスなので、「円簿会計」のサイトを検索して、メールアドレスとパスワードを登録するだけです。普通のブラウザ上での作業になりますので、ソフトをインストールする等の手間はありません。
あまり説明ページも見なかったのですが、日々の経費等を入れてくだけなので困る事はないと思いますね。強いて言えば、私の場合は事業規模が本当に小さいので、消費税を免税に設定したくらい。あとは、デフォルトの標準状態で開始しました。ちなみに、このサービスだけで確定申告が完了するわけではなく、最終的に国税庁のe-Taxで税務署に申請してやっと終了という事になります。
e-Taxでの確定申告前段階の作業がこの会計ソフトの役割です。日々の仕訳の入力をして「仕訳帳」を完成させ「貸借対照表、損益計算書」を出力する事が目的になります。あと「総勘定元帳」があると、お金の増減が把握しやすいので、一緒に出力しておくといいです。
アカウント登録後、そのまま表示されるメニューに従って操作していくだけですね。最初に「年度」と「免税」を入力、ソフト管理は「円簿青色申告」を選択。「開始残高」を前年度の「青色申告特別控除前の所得金額」に設定しておきます(前年度の残高からスタートという事です)。ちなみに、マイナスの入力も可能です(他の会計アプリは赤字スタートできなかったりと、大事な所がイマイチだったりしました)。
※ 2年目以降は「年次繰越」で更新すると、設定が受け継がれます。
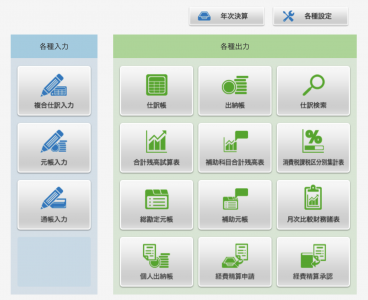 メニューとして上部に「日次処理」「年次決済」「各種設定」がある(選択されていない2つが表示される)のですが、ここまでの作業は「各種設定」内の項目で設定できます。概略は、次に「日次処理」で個別入力していって、最後に「年次決済」で出力させるそんな流れになります。
メニューとして上部に「日次処理」「年次決済」「各種設定」がある(選択されていない2つが表示される)のですが、ここまでの作業は「各種設定」内の項目で設定できます。概略は、次に「日次処理」で個別入力していって、最後に「年次決済」で出力させるそんな流れになります。
ここからは「日次処理」-「元帳入力」で、ひたすら入力していきます。まず「日付」。次「科目」を選んで「借方金額」か「貸方金額」を入れてリターンキー。その繰り返し(事業への入金=借方、事業から出金=貸方)。
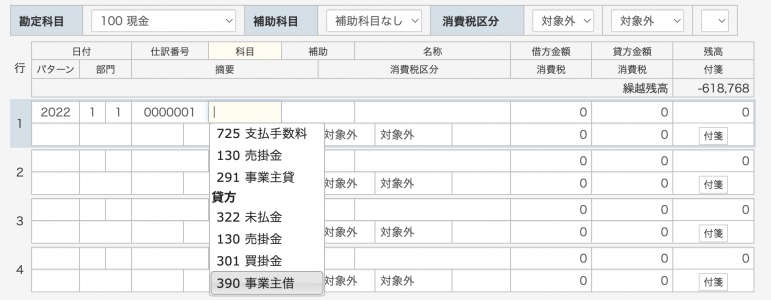 私の場合、キリ良く0円からスタートさせたいので、最初だけ元日に事業主(貸/借)入力をします。赤字スタートだと事業主借、黒字スタートだと事業主貸ですね(事業主に借りるのか貸すのかという事で、間に「に」を入れると分かりやすい)。ここの金額が、まさにどれだけ生活費にまわせるかという肝そのもの!頑張って大幅黒字にしていきたいものです。
私の場合、キリ良く0円からスタートさせたいので、最初だけ元日に事業主(貸/借)入力をします。赤字スタートだと事業主借、黒字スタートだと事業主貸ですね(事業主に借りるのか貸すのかという事で、間に「に」を入れると分かりやすい)。ここの金額が、まさにどれだけ生活費にまわせるかという肝そのもの!頑張って大幅黒字にしていきたいものです。
もう後は、日々の経費・売上の打ち込みをして、たまに「総勘定元帳」出力で確認しつつ残高を気にしてく感じですね。月の横の「一覧表示」ボタンを押せば、入力した仕訳が出てきて修正できます。一つだけ、「各種設定」-「勘定科目」-「お気に入り設定」で必要な科目をあらかじめ追加しておくと、打ち込みがスムーズになります。
入力が終わったら、最後に上の「年次決済」メニューを選んで「青色申告決算書」をクリック。これで、確定申告に必要な書類が揃います。だた、最後のページの「貸借対照表」だけ別個に添付させたい(e-Tax内で打ち込んで合わせるのが難解)なので、プリントで1ページだけ出力して保存しておきます(おや?添付せずに送信して終了してしまったけどいいのか?)。
※ あと、「日次決済」の中の「仕訳帳」「総勘定元帳」も対象月を1~12月にしてPDF保存してます。
円簿会計
以前は「加藤かんたん会計」というWindows用ソフトを使っていたのですが、随分前の物なので最近は「円簿会計」というクラウドサービスに切り替えました。普通に入力をすれば必要な書類(表・金額)が出ますので、これで十分ですね。しかもこの会計サイト、無料です!
※残念ながら、有料になってしまいました。他の無料サービスを探します…。
準備
ウェブサービスなので、「円簿会計」のサイトを検索して、メールアドレスとパスワードを登録するだけです。普通のブラウザ上での作業になりますので、ソフトをインストールする等の手間はありません。
あまり説明ページも見なかったのですが、日々の経費等を入れてくだけなので困る事はないと思いますね。強いて言えば、私の場合は事業規模が本当に小さいので、消費税を免税に設定したくらい。あとは、デフォルトの標準状態で開始しました。ちなみに、このサービスだけで確定申告が完了するわけではなく、最終的に国税庁のe-Taxで税務署に申請してやっと終了という事になります。
始めに
e-Taxでの確定申告前段階の作業がこの会計ソフトの役割です。日々の仕訳の入力をして「仕訳帳」を完成させ「貸借対照表、損益計算書」を出力する事が目的になります。あと「総勘定元帳」があると、お金の増減が把握しやすいので、一緒に出力しておくといいです。
アカウント登録後、そのまま表示されるメニューに従って操作していくだけですね。最初に「年度」と「免税」を入力、ソフト管理は「円簿青色申告」を選択。「開始残高」を前年度の「青色申告特別控除前の所得金額」に設定しておきます(前年度の残高からスタートという事です)。ちなみに、マイナスの入力も可能です(他の会計アプリは赤字スタートできなかったりと、大事な所がイマイチだったりしました)。
※ 2年目以降は「年次繰越」で更新すると、設定が受け継がれます。
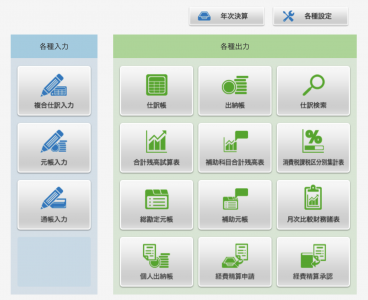
使い方
ここからは「日次処理」-「元帳入力」で、ひたすら入力していきます。まず「日付」。次「科目」を選んで「借方金額」か「貸方金額」を入れてリターンキー。その繰り返し(事業への入金=借方、事業から出金=貸方)。
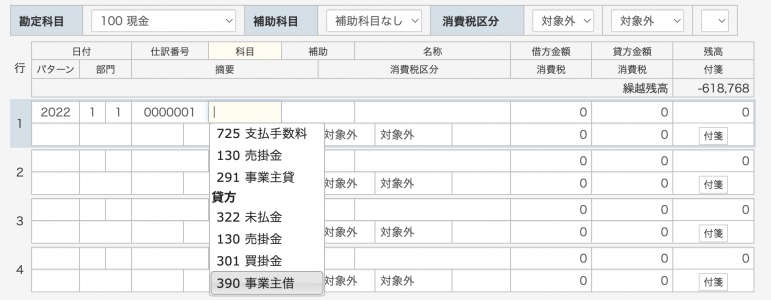
もう後は、日々の経費・売上の打ち込みをして、たまに「総勘定元帳」出力で確認しつつ残高を気にしてく感じですね。月の横の「一覧表示」ボタンを押せば、入力した仕訳が出てきて修正できます。一つだけ、「各種設定」-「勘定科目」-「お気に入り設定」で必要な科目をあらかじめ追加しておくと、打ち込みがスムーズになります。
仕上げ
入力が終わったら、最後に上の「年次決済」メニューを選んで「青色申告決算書」をクリック。これで、確定申告に必要な書類が揃います。だた、最後のページの「貸借対照表」だけ別個に添付させたい(e-Tax内で打ち込んで合わせるのが難解)なので、プリントで1ページだけ出力して保存しておきます(おや?添付せずに送信して終了してしまったけどいいのか?)。
※ あと、「日次決済」の中の「仕訳帳」「総勘定元帳」も対象月を1~12月にしてPDF保存してます。
